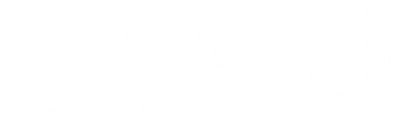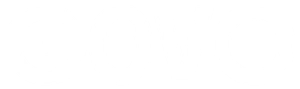When it comes to making life smoother, hassle-free, and perfectly functional, gadgets are your best companions. The newest Bluetooth earphones emerge as some of the best devices, as they take away your stress of managing wires and ensure wireless connectivity to your smart devices.
While using these earphones, things can get a little troublesome when connecting it with your laptop or other smart devices. However, once you get hold of the process, it will seem like a piece of cake to you. Here we have thought of sharing some technical advice and guidance with you. If you wish to know how to connect Bluetooth earphones to laptop, PC, or even smartphone, here are a few things that you need to know.

Christmas Gifts Ideas for Her
BEFORE YOU BEGIN:
- Check if the computer’s audio level is good or not. If you find it to be set on mute or too low, things may get confusing as you won’t hear any sound and may think it’s not working despite successfully connecting.
- Ensure your Bluetooth earphones and device are at most three feet distant from each other. The closer the gadgets, the stronger the connectivity, and the easier it is to pair them.
- Check if both the devices are fully charged or not. The devices don’t need to be fully charged; just ensure that their battery life is enough to avoid any uncertain or unwanted shut down during the pairing process.
HOW TO CONNECT BLUETOOTH EARPHONES TO MAC
Here’s a detailed step-by-step guide on how to connect Bluetooth earphones to MacBook:
STEP 1: OPEN THE APPLE MENU
You’ll find an Apple-shaped icon on your screen’s top-left corner, which is the Apple menu. Click and open it. Then, click on “System Preferences.”
STEP 2: CLICK ON BLUETOOTH
Now, you must click on Bluetooth. Check whether the Bluetooth option on your Mac is on or not. On the Bluetooth page, if you navigate to the screen’s left side, you’ll find it saying “Bluetooth: ON.” If it shows “Bluetooth: OFF,” go to the option below saying “Turn Bluetooth On” and click on it.
STEP 3: POWER ON THE HEADPHONES
Find the power button on the headphones and press and hold it for a few seconds. Activate the pairing mode on your Bluetooth earphones to connect it with your Mac.
Holding the power button will turn them on and automatically activate the pairing mode depending on your headphones. For instance, the GOKIXX 620 enables this facility. However, check the instructions if your headphone comes with a different “Pairing” button.
STEP 4: CONNECT THE GADGETS
Lastly, go next to your headphone’s name and click on “Connect.” You may find your headphone’s name listed as the model number or likewise. Click on “Pair” on your Mac to permit seamless connectivity, and it’s done.


HOW TO CONNECT BLUETOOTH EARPHONES TO PC
Here’s a detailed step-by-step guide on how to connect Bluetooth earphones to a PC (any standard PC):
STEP 1: CLICK ON WINDOWS START MENU
Go to the Windows start menu on your PC and click on it. This menu button is shaped like the Window logo, which you can find in the bottom left corner of the screen.
STEP 2: CLICK ON SETTINGS
Now, click and go to “Settings.” Windows 10 users can find the search bar on the screen’s top-right corner. For old version users, the Search Bar can be located on the Start Menu. So, go to the Search Bar, and look out for “Settings.”
STEP 3: TURN ON BLUETOOTH ON MAC
Click on “Devices,” followed by clicking on the slider beside Bluetooth to turn it on. Go to the left sidebar and click on the “Bluetooth & Other Devices” option if you want an alternative. Next, you’ll have to click on “Add Bluetooth or Other Device.” You’ll find this button right above the Bluetooth slider. Then, select Bluetooth in the pop-up window.
STEP 4: TURN ON BLUETOOTH HEADPHONES
Go to the headphone’s power button, and press and hold it for a few seconds. To connect your Bluetooth earphones to a Windows 10 PC, you must activate your headphone’s pairing mode.
Depending on your headphones, this step will turn on the headphones and activate the Bluetooth. This is a more convenient way than others, and top brand products like GOKIXX 900 offer such a facility. However, if your headphones come with a unique “pairing” mode, it’s best to check the instructions for use.
STEP 5: PAIR THE DEVICES
Finally, pair both devices by finding and selecting the headphone’s name from the list of available Bluetooth devices. Once you find it, click on it, pair it, and enjoy listening to quality audio.
FINAL WORDS
With this comprehensive guide, you must’ve known how to connect Bluetooth earphones to Mac and PC in the most seamless way possible. So, all the best!
Also check out our how to connect Bluetooth earphones to phone blog